
IDV oktatóanyag
>> Main Window
Main Window
A Main Window ablak a program grafikus megjelenítő felülete. Ebben az ablakban láthatjuk az elkészült képet vagy képeket. Itt további formázásra van lehetőség.
A Main Window-ban a következők láthatók:
Egy 3 dimenziós megjelenített kép
Jelmagyarázat, ami információt mutat az aktuális képernyőrészről
A fő menüsor, amivel vezérelhető a program
Al-menük, amik a 3D-s nézethez elengedhetetlenek
Animált idő kijelző és vezérlő
Navigációs eszközök
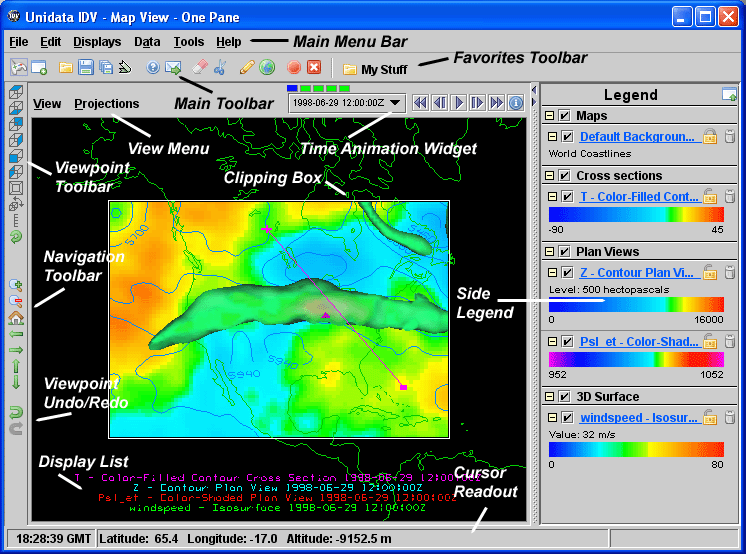
Menu bar - Menüsor
Két menüsor van: 1.) a Main Menu Bar a képernyő tetején és 2.) az al-menük: a View valamint a Projections.
lehet több soros,
lehet benne tabulátor (amit a KompoZer nekem szóközökké alakított).
View Poperties - Tulajdonságok megtekintése
Mindegyik megjelenített nézet rendelkezik tulajdonságok menüponttal. A View Properties lépésekkel hívható elő a tulajdonságokat tartalmazó ablak. Itt egyedileg beállíthatók különböző paraméterek.
Main (Fő)
A Main fül alatt a képernyőt érintő beállításokat adhatjuk meg, pl. szín, skálák, logók, stb.
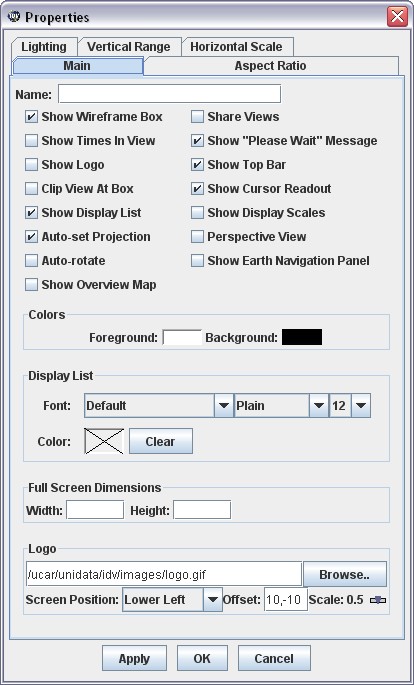
Name (Név)
Beállítja a nézet nevét.
Properties (Tulajdonságok)
Nézet tulajdonságainak beállításához a jelölő négyzetek használatosak.
Colors (Színek)
Megváltoztathatjuk az előre definiált háttér és előtér (nem a térképét) színeit.
Display List (Megjelenési lista)
Lehetővé teszi, hogy az aktuális címkék betűtípusát, stílusát méretét és színét megváltoztassuk
Full Screen Dimensions (Teljes képernyő méretei)
Teljes képernyős mód méreteinek beállítása
Logo (Logó)
Aspect Ratio (Méretarány)
Az Aspect Ratio fülön állítható be a képarány.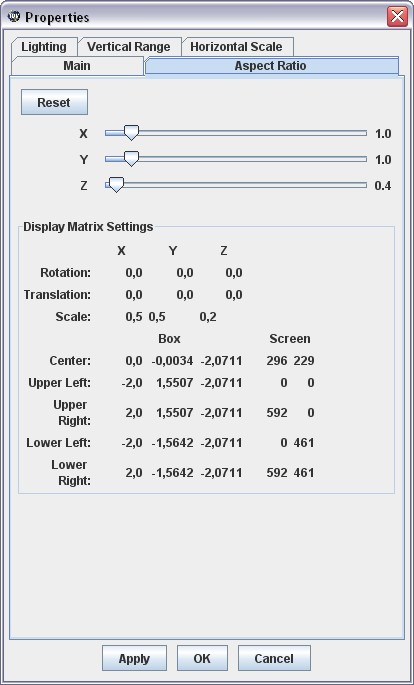
Lightening (Megvilágítás)
Beállítható a kép fényerőssége.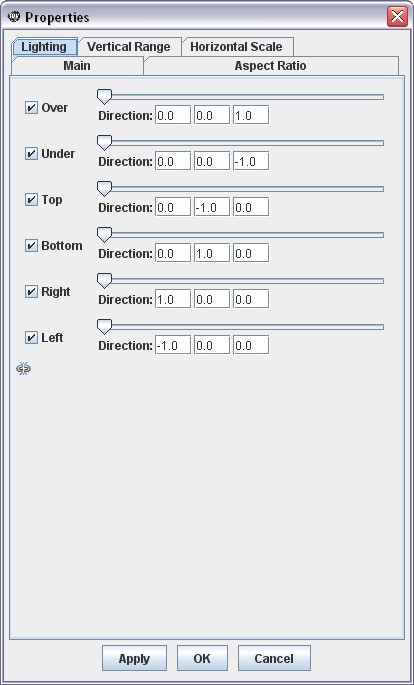
Vertical Range (Függőleges tartomány)
A Vertical Range fülön állíthatjuk be a függőleges tartomány mértékegységét és válthatunk a megjelenő tengelyek közül.
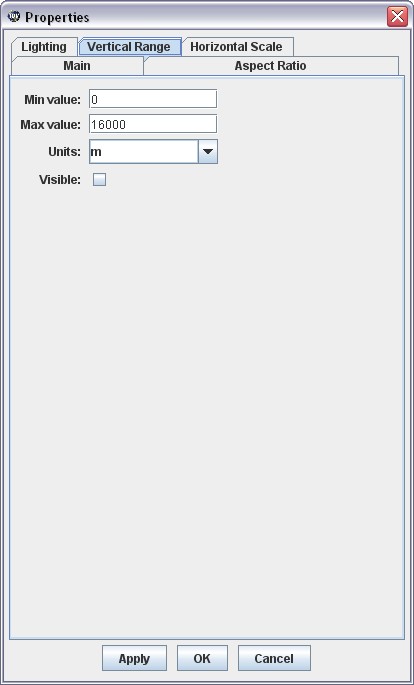
Horizontal Scale (Vízszintes méretarány)
A Horizontal scale a fül különböző lehetőségek beállítását engedi meg a vízszintes tengely címkéit illetően.
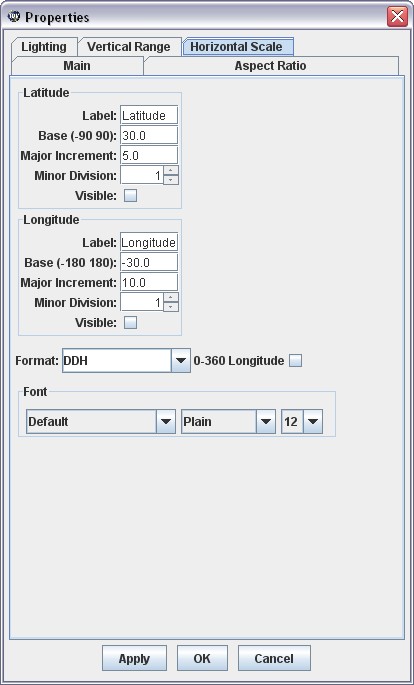
Label (Címke)
Címkén együtt jelenik meg a szélességi és hosszúsági tengely.
Base (Alap)
Ez az alap fok, ahol a jelölő osztás lépései kezdődnek. A szélességi alapnak 90 és -90 között kell lennie. A hosszúságinak -180 és 180 között. Ne feledjük, hogy a szélességi és hosszúsági alapnak a megjeleníthető alap alatt kell lennie.
Major Increment (Fő osztás)
A fő osztás az alap foktól indul fokokban.
Minor Divison (Kisebb osztás)
A kisebb osztás a fő osztások között oszlik meg. Például, ha 2 van kiválasztva a fő osztásból, akkor 2 kisebb osztás fog megjelenni a fő osztások felénél. Az alapértelmezett 1, ami azt jelenti, hogy nincs kis jelölő osztás.
Visible (Látható)
A tengelyek láthatóságát mutatja. Ha be van jelölve, akkor látható lesz a tengely, ha nincs, akkor el lesz rejtve.
Format (Formátum)
Az előre meghatározott formátuma a szélességi és hosszúságú köröknek a fok, a perc és a másodperc. Ez a formátum opcionálisan vezérelhető mindkét tengelyre.
Font (Betűtípus)
A tengelyek mentén megjelenő feliratok stílusa, kövérsége, mérete. Ez szabályozza mind a két tengely betűtípusát.
Main Toolbar- Fő eszköztár
A fő menü alatt található a fő eszköztár.

Néhány az IDV-ben gyakran használt funkció érhető el itt.
Time Animation
Time Animation Widget
A Main window ablak tartlamaz egy animációs időt beállító részt.

A Time Animation Widget szabályozza az animációs ciklusok váltásának idejét. A zöld mezők képviselik a képkockák számát az animációban. Az aktuálisan megjelenített képet kék mező jelzi. A mezőkre kattintva beállíthatjuk az időpontokat. Ha jobb egér gombbal kattintunk a mezőre, akkor eltűnik az animációból a kiválasztott képkocka. A letiltott képkocka piros mezőként jelenik meg. Az adatok időpontjai megjelennek a legördülő listában. A jobb oldalon lévő eszköztár ikonok szabályozzák az animáció idejét. Balról jobbra olvas, a Time Animation Widget-en lévő ikonok a következőket hajtják végre:
Megmutatja az első képet és megállítja a hurokfilmet.
Egy képkockát visszalép
Hurokváltás bekapcsolás vagy kikapcsolás
Egy képkockát előre lép
Megmutatja az utolsó képkockát és megállítja a hurokfilmet
Megmutatja a Time Animation Properties párbeszéd ablakot.
Time Animation Properties Dialog
Az animáció szabályzón megnézhetjük a Time Animation Properties Dialog ablakot. Ebben az ablakban két fül található:
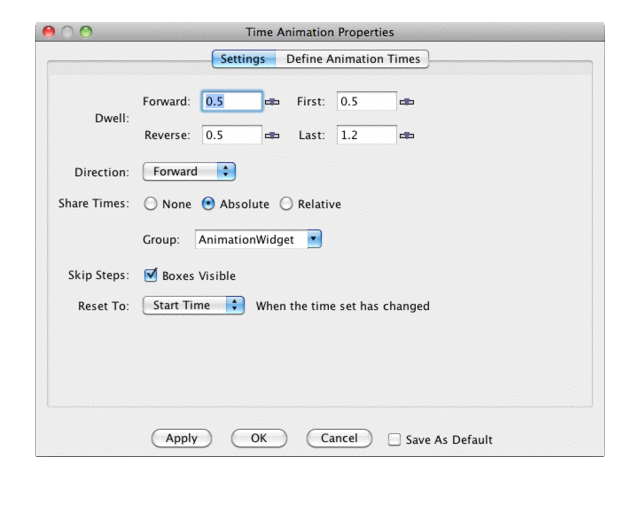
Az Apply vagy Ok gombokkal elfogadhatjuk az új változásokat az Animation Widget tulajdonságaiban. Ha bejelöljük a Save As Default gombot, akkor az elmentett tulajdonságokat fogja a program használni minden egyes új Animation Wigdet készítésekor.
Settings Tab
z animáció tulajdonságain belül az első fül, a Settings lehetővé teszi, hogy megváltoztassuk a hurkokat irányító értékeket.
A Dwell azt állítja be, hogy milyen gyors legyen az animáció. Kattintsunk a ikonra az értékek megváltoztatásáért.
Forward: a hurok előrefelé lejátszásának sebességét szabályozza.
Backward: visszafelé játszásának sebességét szabályozza
First: milyen sokáig legyen látható az első kép
Last: milyen sokáig legyen látható az utolsó kép
A lejátszás stílusát beállíthatjuk a Direction menüben:
Forward: időben előre való lejátszás
Backward: időben hátrafelé való lejátszás
Rocking: felváltva való lejátszás az előre és hátra irányban
A
Boxes Visible megmutatja a Time Animation Widget
mezőit. Az idő mezők lehetővé teszik, hogy beállítsuk, melyik
képkockát töröljük a Time Animation Widget-en.
Define Animation Times Tab
A második fül, a Define Animation Times lehetővé teszi, hogy egyéni animációs időt állítsunk be.
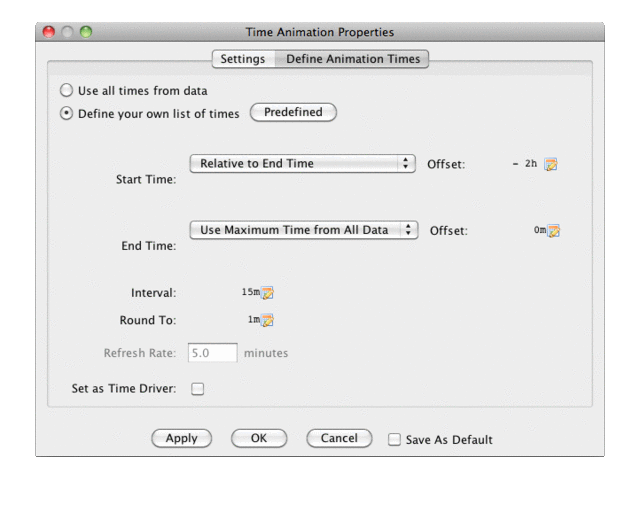
Beállíthatjuk saját igényeink szerint az animációra vonatkozó értékeket a „Define your own list of time” opciót kiválasztva. Meghatározhatjuk a kezdő és a befejező időt, valamint az idő intervallumot. Az Interval lehetőséget használva beállíthatjuk az időlépcsőt az első és az utolsó időpontok között. A kezdő időt és a befejezési időt négyféle képpen adhatjuk meg:
Use First/Last Time from Data: az adatokból nyeri ki az időket.
Current Time (Now): automatikusan frissíti az animációs idő beállításokat az óra szerint. Ehhez valós idejű adatokra van szükség. Ha ezt a lehetőséget választjuk, akkor meg kell adnunk, hogy milyen gyakran frissüljenek az animációs beállítások, ezt a Refresh Rate mezőben adhatjuk meg.
Fixed: lehetővé teszi, hogy fix időket, dátumokat adjunk meg.
Relative to End/Start time: ez a mód egy másik időt használ alapul.
Amikor
kiválasztjuk a kezdő és befejező idő módot, akkor
definiálhatunk az eltolást, amit hozzáadhatunk az alap időhöz.
Az eltolás opciót a  gomb hozza elő.
gomb hozza elő.
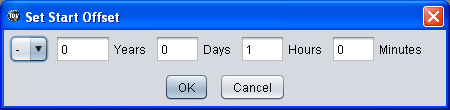
Ez lehetővé teszi, hogy megadjuk az eltolás idejét nap, óra, perc alapon. Megadhatjuk a „-„ és „+” gombokkal az eltolás irányát is.
Ha leellenőriztük a Set as Time Driver ablakot, akkor ezután a beállított időket fogja használni az animáció vezérlő időkként. Ezután töltsük be az adatokat, hogy hozzákapcsolhassuk a megadott időket.
Az Apply gomb megnyomásával elfogadjuk az általunk megadott új beállításokat. A program jelzi, ha hibás időpontot adtunk meg.