
IDV oktatóanyag
>> Dashboard
Dashboard és Main window
Az IDV elindításakor két ablak jelenik meg. Az egyik az ún. Dashboard (Irányítópult), ami az adatforrások megnyitását és a megjelenítési módok beállítását teszi lehetővé, a másik pedig az ún. Main window (Főablak), ami egy grafikus megjelenítő ablak – itt jelenik meg a munkánk eredménye.
Dashboard
A
Dashboard ablakon
keresztül kiválaszthatjuk a felhasználni kívánt adatfájlt vagy
adatfájlokat. A feldolgozható adatokat és azok lehetséges forrásait az Adatforrások c. fejezet taglalja.
A Dashboard ablakban a
megjelenítés előtti
beállításokat végezhetjük el.
A
Dashboard a következő
al-fülekből épül fel.
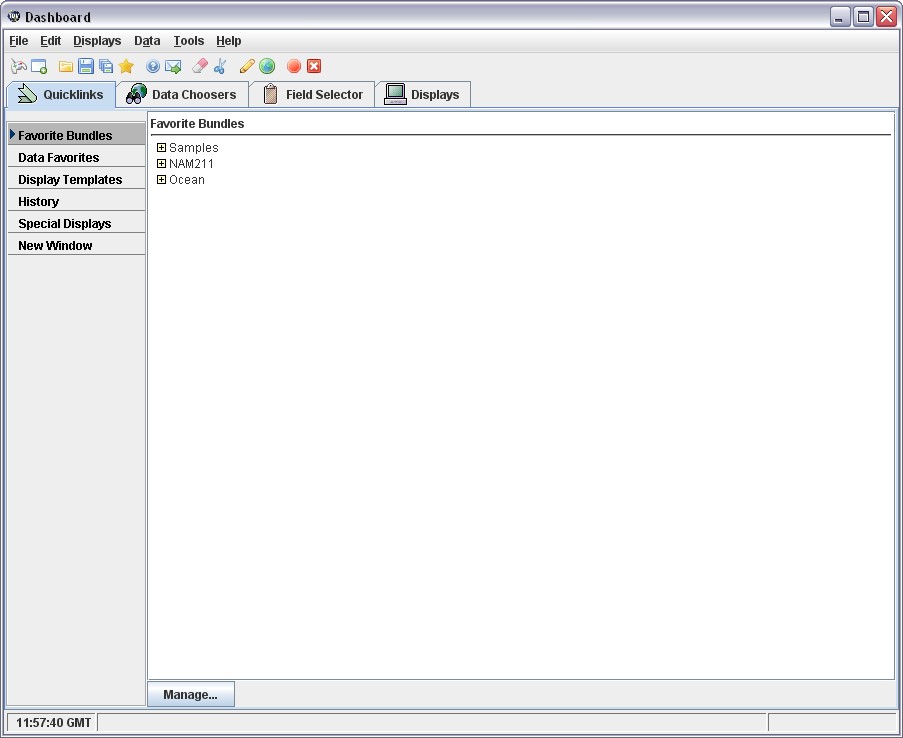
Quick link
A Quick Link olyan al-füleket tartalmaz, amelyek segítségével gyorsan elérhetünk különböző IDV funkciókat.
Elérhetőek innen a következők:
Favorite Bundles (A program által tartalmazott illetve az általunk készített csomagok)
Display Templates (Megjelenítő sablonok)
Data Favorites (Kedvencként megjelölt adatok)
History (Előzmény mappaként szolgál, megjeleníti a legutóbb használt adatokat)
Special Displays (A speciális igények szerint beállított és elmentett kijelzőket jeleníti meg)
New Window (A felkínált lehetőségek közül új ablakokat nyithatunk meg)
Data Chooser
Ebben
a menüben kiválaszthatjuk a betölteni kívánt fájlokat.
Használhatunk saját adatokat és távoli szervereken lévőket is
(pl. ADDE (Abstract Data Distribution Environment) szerver). A bal
oldali lista felsorolja, hogy milyen lehetőségek közül
választhatunk.
Choose Data on Disk (Adatkiválasztás a helyi lemezről)
A Files menüpontban saját rendszerünkből választhatjuk ki a használni kívánt adatot.
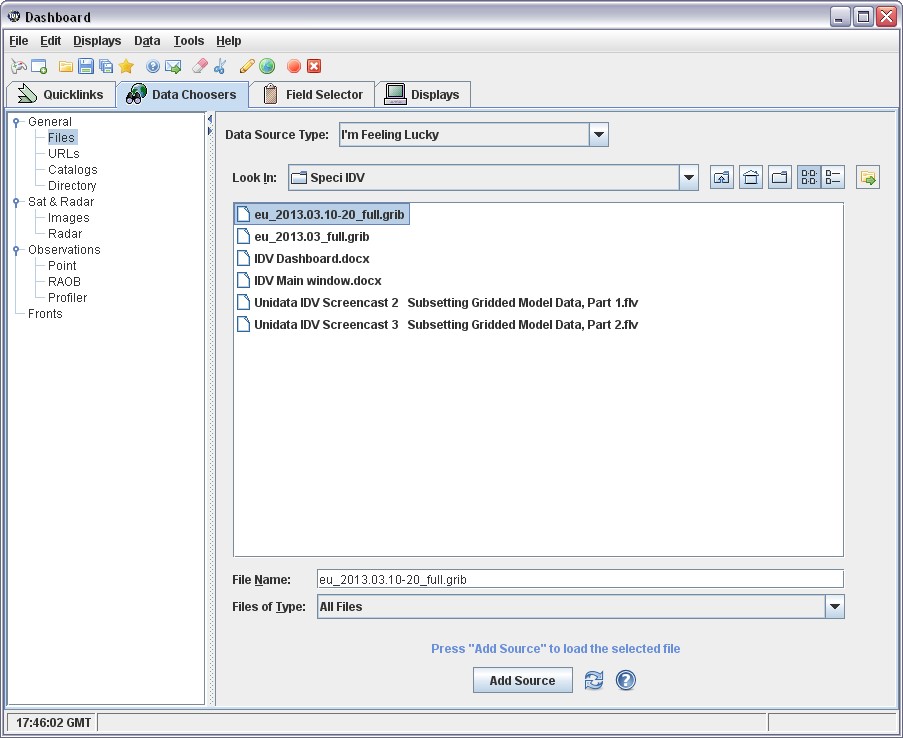
Fájlok kiválasztása:
Keressük meg azt a könyvtárat, ami tartalmazza a felhasználni kívánt fájlt. A Look in lehetőségnél kiválaszthatjuk a könyvtárakat vagy a könyvtár nevére duplán rákattintva szintén elvégezhető ez a lépés.
Válasszuk ki a fájlt vagy fájlokat. Egyszerre több fájl kiválasztható a Control-egér klikk vagy a Shift-egér klikk alkalmazásával is.
A Files of Type legördülő menüben megadhatjuk, hogy milyen típusú fájlokat tartalmaz a mappánk.
Az Update (Frissítés) gomb használatával frissíthetjük a mappa tartalmát. Akkor használjuk ezt a funkcióit, ha a könyvtárban lévő fájlok megváltoztak.
Amikor végeztünk, töltsük be a kiválasztott fájlt az Add Source gombra kattintva.
A kiválasztott adat fájl megjelenik a Field Selector ablakban.
Az aktuális időjárásra vonatkozó .grb.bz2 kiterjesztésű fájlok megnyitásakor egy felugró ablakban meg kell adnunk a fájl típusát. Itt a GRID files (netCDF/GRIB/OPeNDAP/GEMPAK) lehetőséget kell választani a legördülő listából.
Choose a URL (URL kiválasztása)
Az URLs fülre kattintva megadhatunk egy URL címet (Internet cím), ahonnan szeretnénk adatot felhasználni. Ez az URL lehet egy weboldal, egy csoport vagy bármilyen adat, amit az IDV képes feldolgozni.
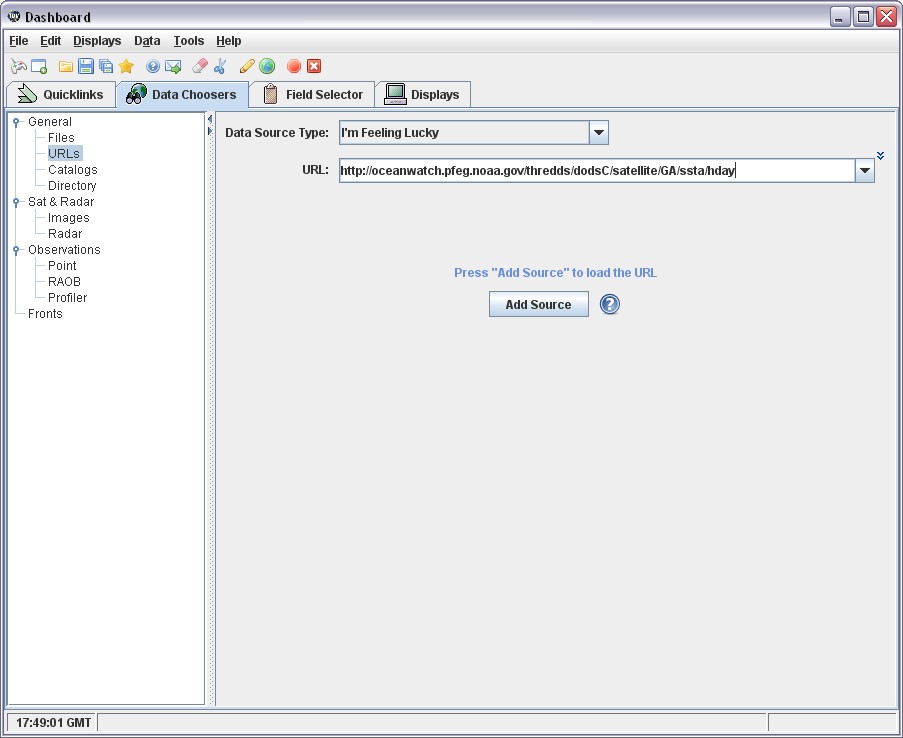
URL kiválasztása:
Írjuk be az URL-t a mezőbe, vagy válasszuk ki egy korábban használt URL-t a legördülő menüből.
Több URL-t is megadhatunk egyszerre.
A Data Source Type legördülő menüben megadhatjuk, hogy milyen típusú adatokat fogunk felhasználni.
Amikor készen van, töltsük be a kiválasztott URL-t az Add Source gomb megnyomásával.
Choose cataloged data (katalogizált adat kiválasztása)
A Catalogs fül segítségével távoli szervereken lévő katalogizált adatokat érhetünk el (pl. a THREDDS katalógusból (egy web server, amelyen adatokat metaadatokat érhetünk el). Az IDV biztosít egy kezdeti alapértelmezett katalógust, „idvcatalog.xml”. Ennek meg kell jelennie a Catalogs menüben. Ha nem található, akkor közvetlenül meg kell adni a katalógus URL-jét, pl:
http://www.unidata.ucar.edu/georesources/idvcatalog.xml
Ez a katalógus valós idejű modell adatokat tartalmazó könyvtárakat tartalmaz a megyék határvonalaival, útvonalaival és vízrajzával, valamint Web Map Servers gyűjtemény is elérhető innen. Ez a gyűjtemény, különböző térképeket tartalmaz, amelyek háttérként jelennek meg a megjelenített adatok mögött (pl. kontinens határok országhatárok, vízrajz).
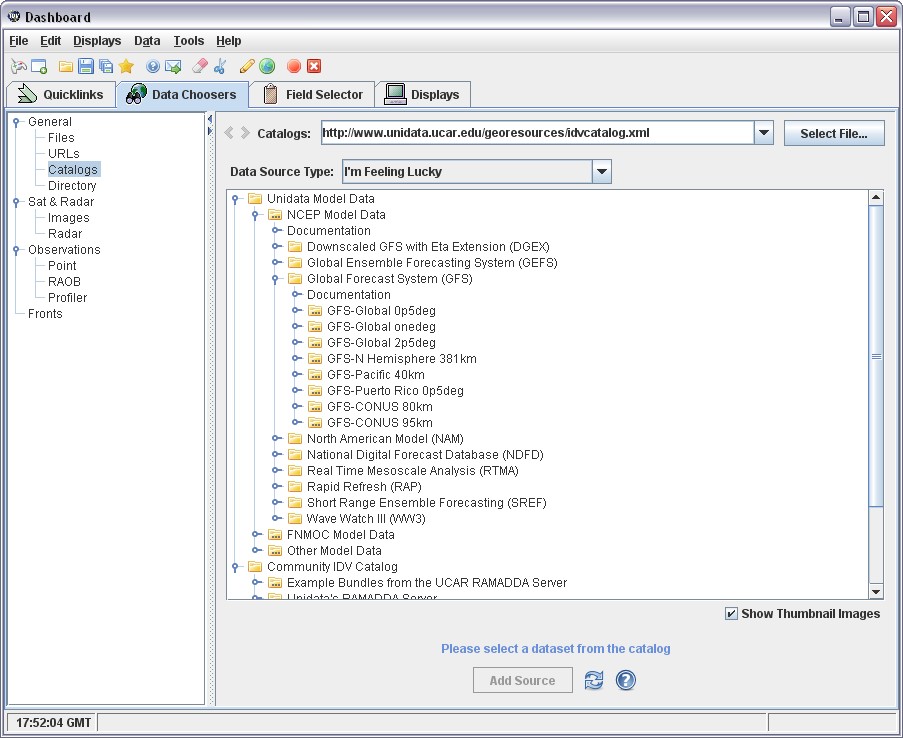
Katalogizált adatok kiválasztása:
A Catalogs beléptető mezőbe írjuk be a katalógus URL-jét vagy válasszuk ki a katalógus URL-jét a legördülő listáról. Használhatjuk a Select File gombot, ha a saját számítógépünkről akarunk katalógust kiválasztani.
Haladjunk végig a fa struktúrában a kívánt adatforrás elérésig.
Válasszuk ki az adatforrást.
Amikor készen vagyunk, töltsük be a kiválasztott adatot az Add Source gombbal.
Néhány katalógus tartalmaz dokumentációt. Az egérrel ráállva ezekre a csomópontokra vagy dupla kattintással megnézhetjük a dokumentációkat.
Choose Satellite Imagery (műholdkép kiválasztása)
Az Images al-fül lehetővé teszi, hogy hozzáférhessünk műholdképekhez az ADDE szervereken.
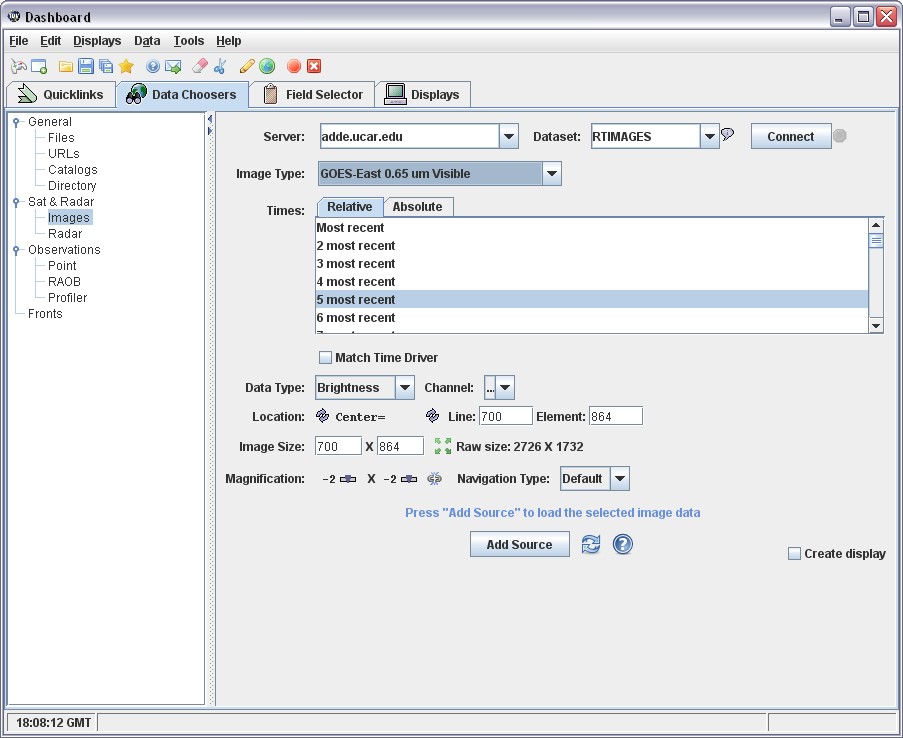
Kép kiválasztása:
Válasszuk ki azt a szervert, ahonnan le szeretnénk kérni adatot és az adatbeállítást a Dataset legördülő menüben. Nyomjuk meg a Connect gombot, hogy csatlakozzon a program a szerverhez.

Az IDV felkínál egy elő-konfigurált listát az ADDE szervereiről és adat beállításairól.
- Válasszuk ki az Image Type legördülő menüből a használni kívánt kép típust.

Ebben a példában a GOES geostacionárius műhold 0.65 mikrométeres látható csatornájának az adatait töltjük le.
- Relative módban megadhatjuk a megjelenítendő időpontokat.
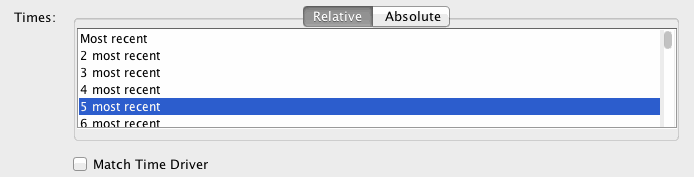
Vagy Absolute módban (explicit dátum megadásával) is megadhatjuk az időpontokat (ekkor egy intervallumot választunk ki).
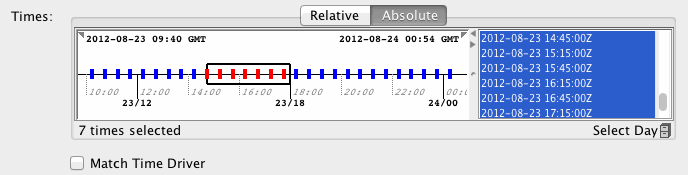
Amikor abszolút időt választunk, először az IDV-nek le kell kérnie az ADDE szerverről az elérhető időpontokat. Ez eltarthat néhány percig. Az idő kiválasztható a listából vagy az idővonalról (használjuk a Control/klikk vagy Shift/klikk kombinációt a listában több idő kiválasztása esetén).
Opcionálisan felülírhatjuk a képkülönböző tulajdonságait (pl. kép méret, hely, stb.).
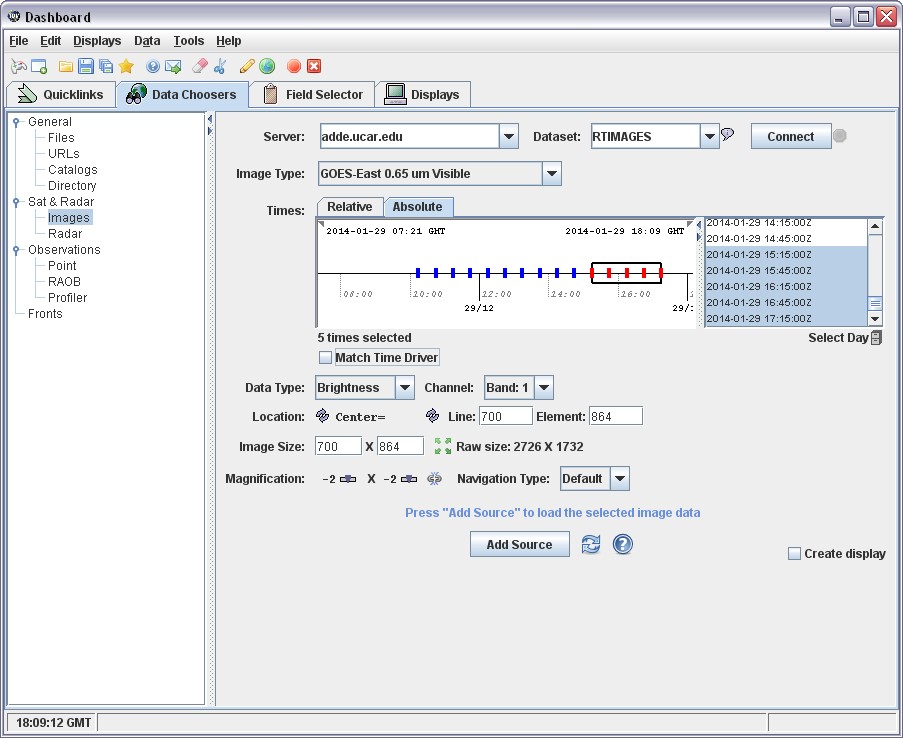
Amikor elkészültünk, töltsük be a kiválasztott képet az Add Source (Forrás hozzáadása) gombbal.
Kép tulajdonságok:
Az
ablak alsó részén, a tulajdonságok szekció lehetővé teszi,
hogy felülbíráljuk az alapértelmezett tulajdonságokat, amiket az
IDV használ a képek meghatározásánál. A Data Type
legördülő listában megadhatjuk az adatok típusát, hogy hogyan
jelenjen meg (pl fényerő). Ha a kép többcsatornás,
kiválaszthatjuk, hogy melyik csatornát használjuk.
Megadhatjuk
a kép elhelyezési pontját (pl. közép, balra fent) és a
helyzetét is. A helyzetet vagy Vonal/Elem vagy Szélesség/hosszúság
koordináták alapján határozzuk meg.
A
térkép gomb , kiírja a kép koordinátáit. Ennek segítségével
kiválaszthatjuk a földrajzi szélesség/hosszúság pozíciót.
, kiírja a kép koordinátáit. Ennek segítségével
kiválaszthatjuk a földrajzi szélesség/hosszúság pozíciót.
A
képméret és nagyítás szintén beállítható. A  gomb automatikusan megváltoztatja a kép méretét, amint a nagyítás
változik.
gomb automatikusan megváltoztatja a kép méretét, amint a nagyítás
változik.
A
Full Resolution  gomb segítségével nagyfelbontású képet
kérhetünk.
gomb segítségével nagyfelbontású képet
kérhetünk.
Choose Radar Data from Remote Server (RADAR adat kiválasztása távoli szerverről)
A
Radar fül három al-fület kínál fel a radar adatok
kiválasztásánál: NEXRAD távoli THREDDS Data Server (TDS) Level
III adat távoli ADDE szerveren, vagy NEXRAD Level II/III adat a
saját számítógépünkről vagy tárolt THREDDS Data Server (TDS).
A
Level III adatok kisebb felbontású, alacsony sávszélességű
radar adatok. A Level II adatok pedig eredeti felbontású, nagyobb
sávszélességű radar adatok. Mind a kettő a NOAA NEXRAD
(Next-Generation Radar) termékei. A Terminal Doppler Weather Radar
(TDWR) egy doppler időjárási radar, amely 3 dimenzióban képes
detektálni a szélnyírás körülményeit, a csapadékot, a szél
magasságot; valamint zivatarok behatárolására is használják.
Az
első, NEXRAD – Remote fület választva katalogizált
adatok érhetőek el egy távoli szerverről. Lehetővé teszi, hogy
NEXRAD Level II, Level III vagy Terminal Doppler Weather Radar (TDWR)
adatokat válasszunk ki.
A
Collection legördülő menüben kiválaszthatjuk, hogy milyen
típusú adatokat szeretnénk lekérni. A Product menüben
pedig a megjelenítendő produktum típusát adhatjuk meg.
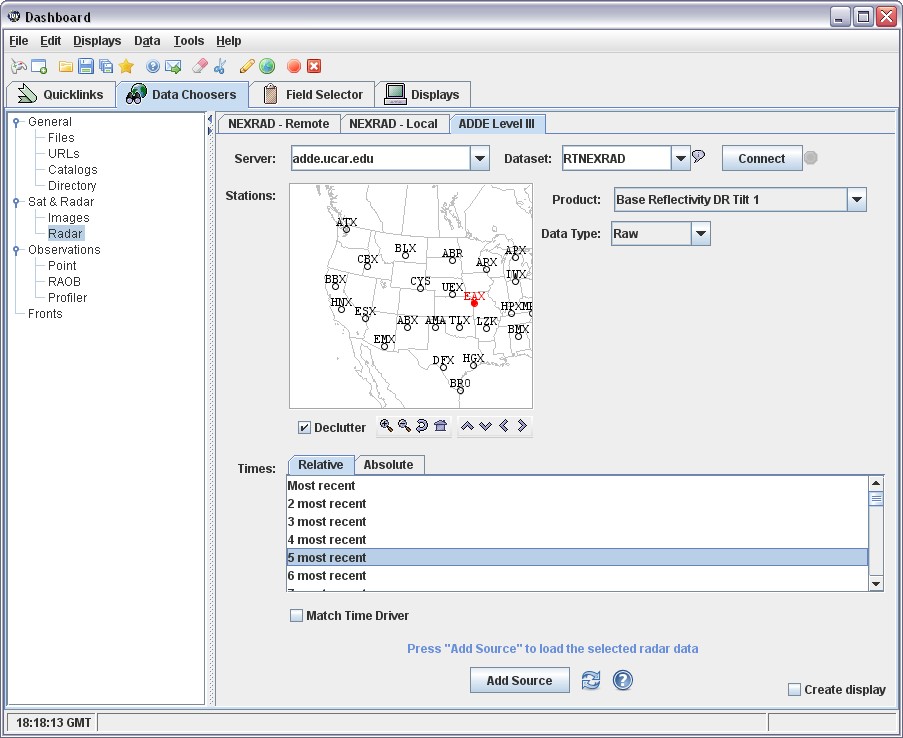
Radar adat kiválasztása:
Válaszuk ki az elérendő szervert a Catalog menüben:

Válasszuk ki, hogy milyen típusú adatokat szeretnék lekérni a Collection lehetőségnél

Ha Level III és TDWR adatok választottunk, akkor Product menüben további lehetőségek közül választhatunk.

Válasszuk ki az állomást a térképen, amely adatait használni szeretnénk
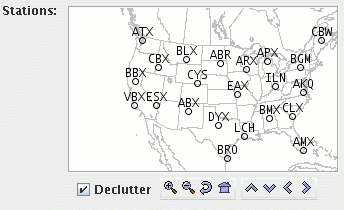
Relative módban megadhatjuk a megjelenítendő időpontokat.

Vagy Absolute módban is megadhatjuk az időpontokat (ekkor egy intervallumot választunk ki).
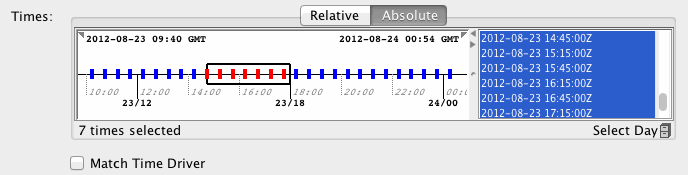
Amikor elkészültünk, töltsük be a kiválasztott radar adatot az Add Source gombbal.
Choose NEXRAD Level II Radar Data
A NEXRAD – Local fül alatt saját számítógépünkön tárolt radar adatokat használhatunk fel. Ennek a fájlnak NEXRAD Level II Radar adat típusúnak kell lennie.
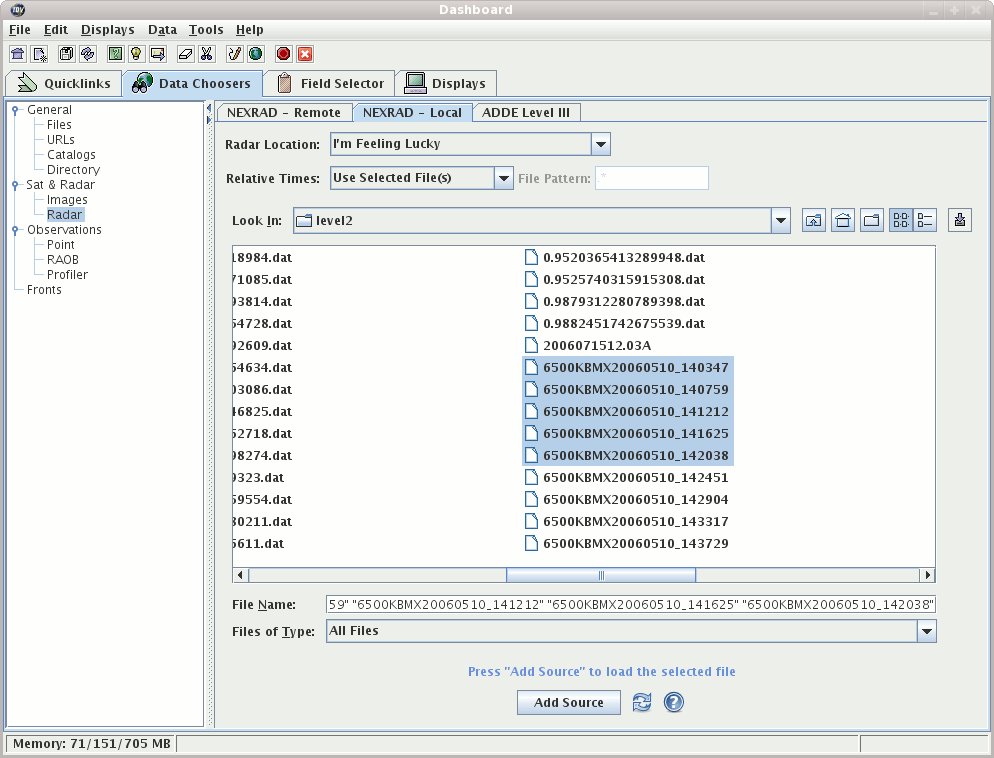
Choose NEXRAD Level III Radar Data
Az ADDE Level III fül alatt egy távoli szerverről kérhetünk le Level III típusú adatokat. Kiválaszthatjuk az elérendő szervert, az adat típusát a legördülő menükben. Csatlakozás után a Product legördülő menüből megadhatjuk a megjeleníteni kívánt produktumot. Szintén kiválaszthatjuk azokat a dátumokat, amelyekre szeretnénk elkészíteni a képet.

A LEVEL III választó hasonlóan működik, mint az Image választó:
Válasszuk ki azt a szervert, ahonnan le szeretnénk kérni adatot és az adatbeállítást a Dataset legördülő menüben.

-
Adjuk ki a Connect utasítást.
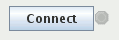
Ezzel az IDV lekéri a szerverről az elérhető radar típusokat és állomásokat.
-
Válasszuk ki az állomást a térképet használva:
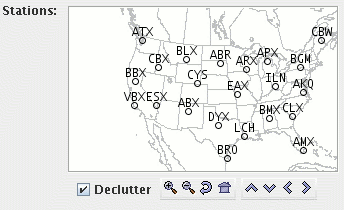
- Válasszuk ki a radar típusát:
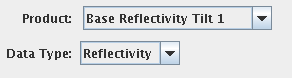
Relative módban megadhatjuk a megjelenítendő időpontokat.
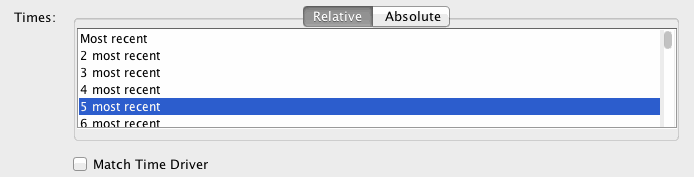
Vagy Absolute módban is megadhatjuk az időpontokat (ekkor egy intervallumot választunk ki).
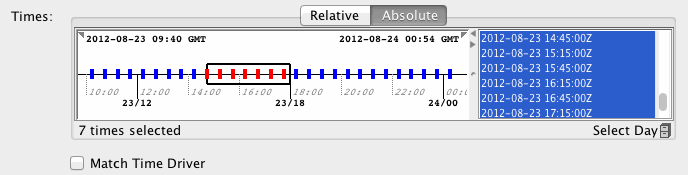
Amikor végeztünk, töltsük be a kiválasztott radar képet az Add Source parancs megadásával.
Choose Point Observation Data (Állomási megfigyelési adat kiválasztása)
A Point választó lehetővé teszi, hogy globális mérőhálózat méretben állomásainak felszíni és magas légköri óránkénti megfigyeléseit (METAR), és távoli ADDE szerverről szinoptikus adatokat válasszunk ki, illetve használjunk fel.
A
Surface
fület
választva felszíni adatokat jeleníthetünk meg.
Az
Upper
Air
menüben pedig magassági mérések adatai érhetőek el.
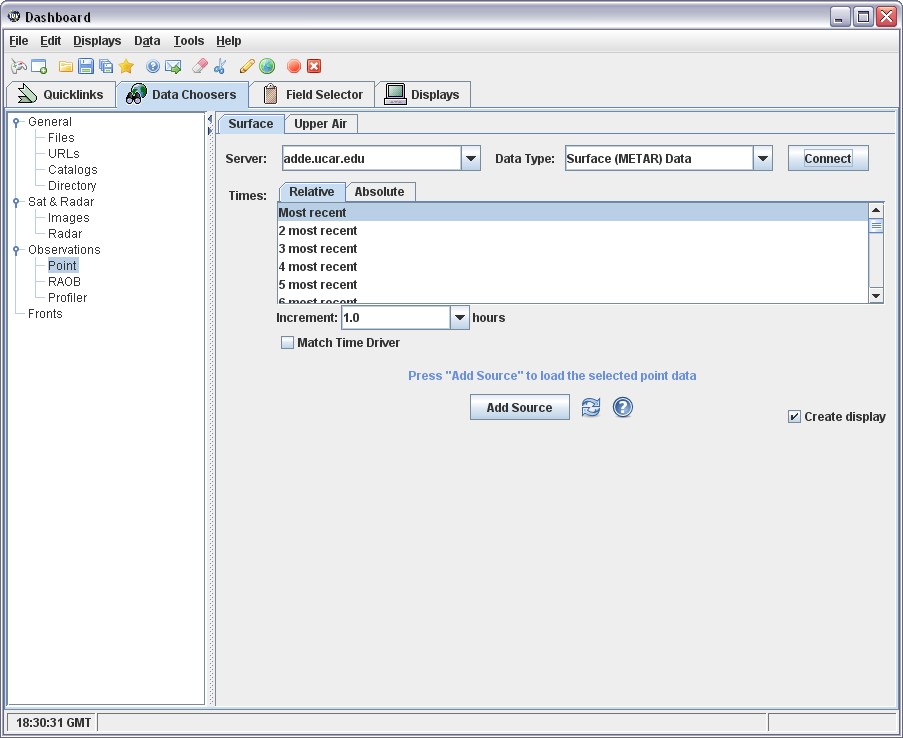
Point (pontszerű) adat kiválasztása:
-
Adjunk meg egy szervert és adat típust, majd nyomjuk meg a csatlakozás gombot. A szerverre való csatlakozás után a megjelenő lista tartalmazza az elérhető időpontokat.
-
Relative módban megadhatjuk a megjelenítendő időpontokat.
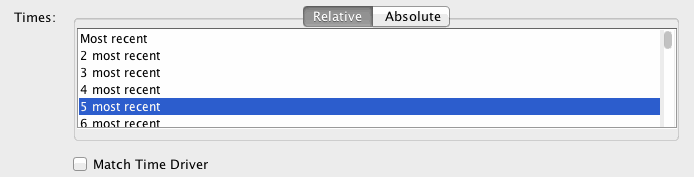
Vagy Absolute módban is megadhatjuk az időpontokat (ekkor egy intervallumot választunk ki).
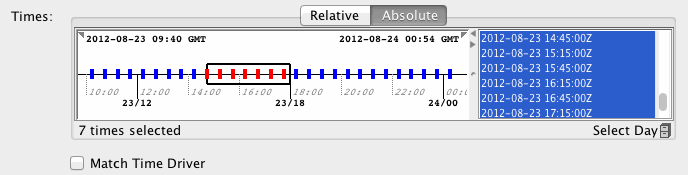
Amikor elkészültünk, töltsük be a kiválasztott pont (állomás) adatot az Add Source gombbal.
A szinoptikus állomások fő adatainak kinyeréséhez az alábbi lépéseket kell követni:
- Kattintsunk a Data Choosers fülre.
- Bal oldalon az Observations lehetőségen belül ki kell választani a Point lehetőséget.
- Szerverként az alapbeállításként szereplő atm.ucar.edu-t kell megadni, adattípusként pedig (Data Type) a Synoptic Data (vagy Surface (METAR) Data) választható.
- A kívánt időtartalmat a Times opción belül lehet kiválasztani.
- a Connect-re kattintás után a megjelenő térképen ezután a bal oldalon a navigáló és zoomoló gombokkal kereshető meg az adott állomás.
- A Displays fülben a Filters alfülre kattintva lehetőség van a megjelenő állomások szűrésére is (link maj a Displays-hez!!!):
- A Property felirat alatt található legördülő
listából kiválaszthatók a paraméterek, a középső oszlopban a
reláció típusa, míg a jobb oldaliban megadható a kívánt
érték (így kiszűrhetőek például azon állomások, ahol az adott
időpontban alacsonyabb volt a hőmérséklet, mint 0 fok (T; <;
0))
Choose RAOB Data (atmospheric balloon sounding) (RAOB adat választása - légköri ballon szondázás)
A
RAOB
menüben rádiószondás RAOB adatokat is elérhetünk a távoli ADDE
szerverekről vagy helyi saját fájlokkal is dolgozhatunk.
A
Soundings:
Remote
menüben távoli szervereken lévő rádiószondás adatokat
tölthetünk be. Ehhez ki kell választanunk az elérendő szervert
és a hozzá tartozó csoportot. A csatlakozás után kiválaszthatjuk
az állomás méréseit, majd azokat az időpontokat, amelyek adatait
meg akarjuk jeleníteni.
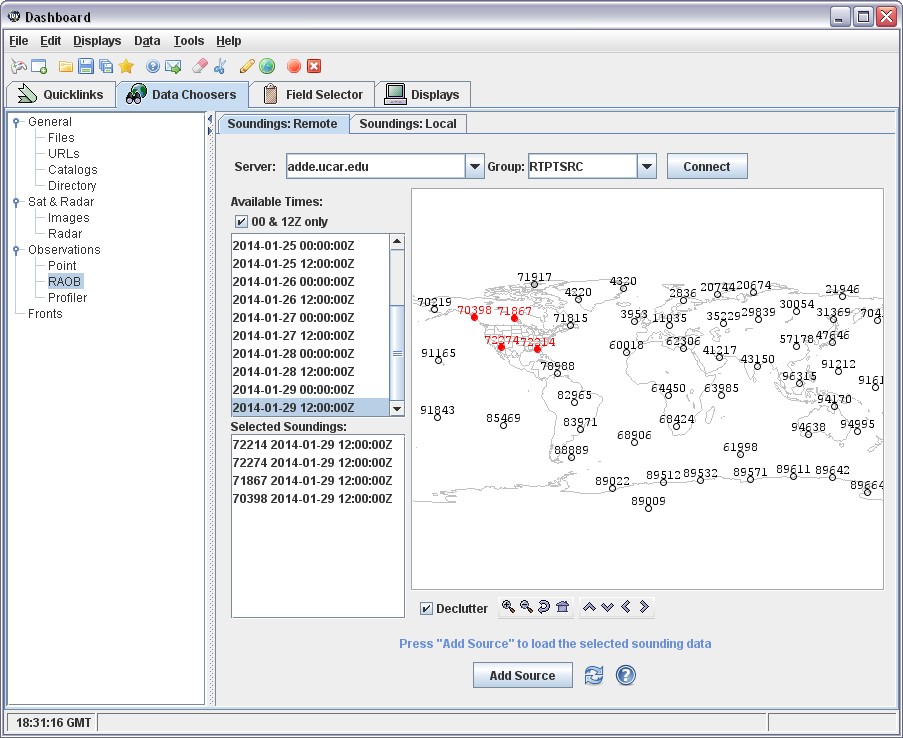
RAOB adat kiválasztása:
Válasszunk ki a szervert vagy helyi fájlt. Ezután megjelenik az elérhető időpontok listája. Ekkor kiválaszthatjuk egyéni állomásokat és időpontokat.
Válasszuk ki a dátumot és az időt, amivel dolgozni fogunk. Több idő kiválasztásakor használjuk a Control-Klikk vagy Shift-Klikk módszert.
Válasszunk ki egy vagy több állomást a térképen a megadott időre.
A kiválasztott állomás/idő kombináció megjelenik a Selected Soundings részben.
Amikor készen vagyunk, töltsük be a kiválasztott RAOS adatot az Add Source gombbal.
Az Európára vonatkozó ballonszonda adatokat a következő módon nyithatjuk meg:
- Az Observations lehetőségen belül ki
kell választani a RAOB-ot.
- Szerverként az alapbeállításként szereplő atm.ucar.edu-t kell megadni.
- A Connect gombra való kattintás után a megjelenő térképen ezután a WMO index alapján ki lehet választani a kívánt állomást, valamint egy hétre visszamenőleg az időponto(ka)t is.
- Az Add Source-ra kattintás után megadható, hogy
milyen diagramon (Stüve, Ferde (SkewT), Emagram) kívánjuk
megjeleníteni a felszállást.
Choose NOAA National Profiler Network Data (NOAA adat választása)
A
Profiler
menü lehetővé teszi, hogy elérjünk NOAA National Profiler
Network adatokat az ADDE szervereken. Ezek Óránkénti vertikális
szélprofil adatokat tartalmaznak.
A
Profiler
menüben egy megadott szerverre csatlakozva kérhetünk 1 órás, 30,
12, 6 perces adatokat. Kiválaszthatjuk az állomást, állomásokat,
amelyek adataira szükségünk van, valamit beállíthatjuk azt is,
hogy mely időpontokban szeretnénk az adatokat megjeleníteni.
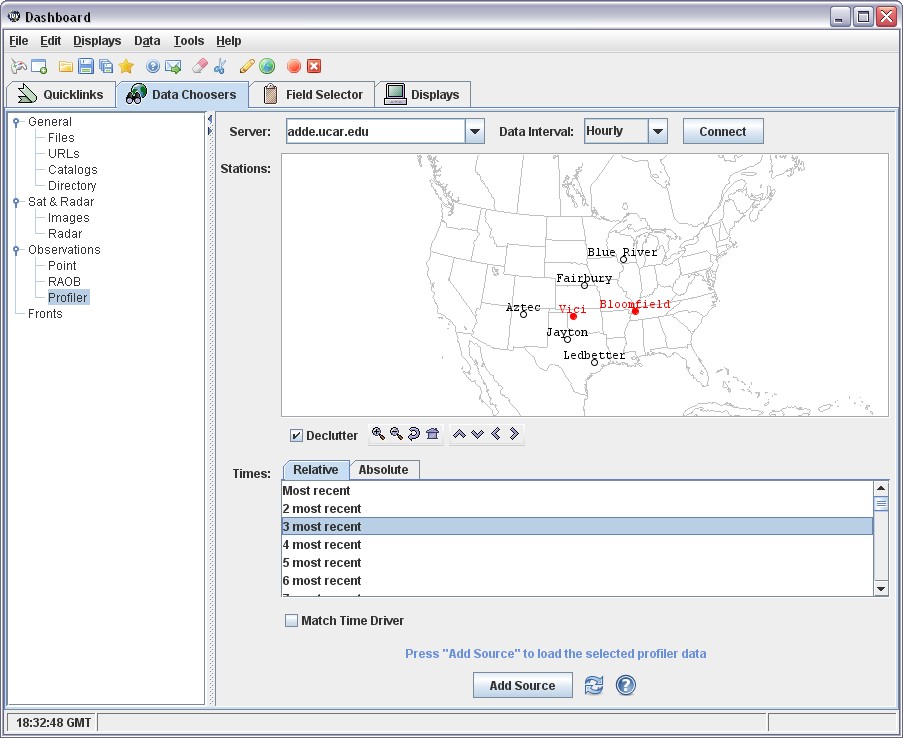
Profiler adat kiválasztása:
Válasszuk ki a szervert és az idő intervallumot, majd nyomjuk meg a Connect gombot.
Relative vagy Absolute módban adhatjuk meg a megjelenítendő időpontokat.
Válasszunk ki egy vagy több állomást.
Amikor végeztünk, töltsük be a kiválasztott profil adatokat az Add Source gombbal.
Poll on files in a Directory (Fájlok kiválasztása könyvtárból)
A Directory menü lehetővé teszi, hogy egyszerre több fájlt válasszunk ki a saját könyvtárunkból. Kiválaszthatjuk a legutóbbi N db fájlt vagy az összes fájlt, az utolsó frissítéstől kezdve.
Adat kiválasztása könyvtárból:
Adjuk meg az adatot tartalmazó fájl típusát.
Válasszuk ki a könyvtárat, amiből dolgozni szeretnénk.
Írjuk be az adathalmaz nevét, amit meg akarunk jeleníteni a Field Selector-ban.
Állítsuk be a fájlok típusát. Ellenőrizhetjük a kiválasztott fájlokat a Verify gombbal.
Válasszuk ki a fájlok számát. Bármennyi fájlt kiválaszthatunk.
Ha azt szeretnénk, hogy a fájlok és a kapcsolódó kijelzők automatikusan frissüljenek, állítsuk be a Polling információt és a frissítés gyakoriságát.
Amikor végeztünk, töltsük be a kiválasztott adatot az Add Source gombbal.
The Field Selector (Mező választó)
A
Field
Selector
menü arra használható, hogy kilistázzuk a betöltött
adatforrásokat, megtekintsük azok elérhető mezőit. Részletekért lásd a Megjelenítések c. fejezetet.
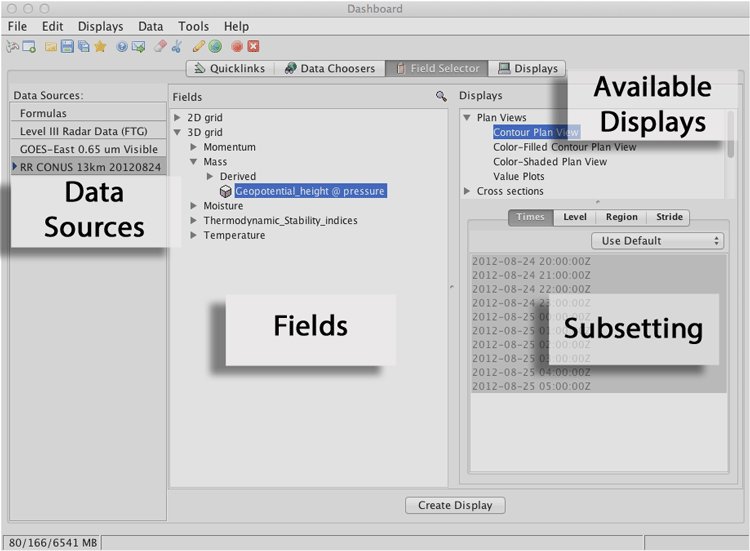
Áttekintés
Miután kiválasztottunk néhány adatot, az adatok megjelenítse csupán néhány lépésből áll:
Kattintsunk arra az adat forrásra, amivel dolgozni szeretnék a Data Source listában:
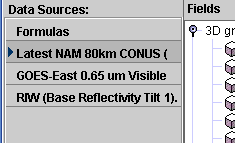
Válasszuk ki azt a mezőt, amit meg szeretnénk jeleníteni:
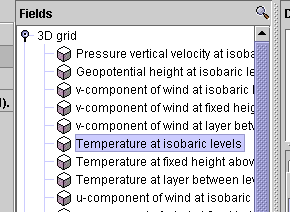
Válasszuk ki a megjelenítés típusát:
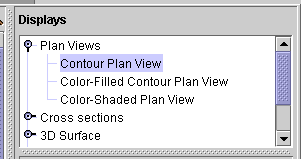
Válasszuk ki azokat az időpontokat, amelyekben meg szeretnénk jeleníteni az adatokat a legördülő menüben:
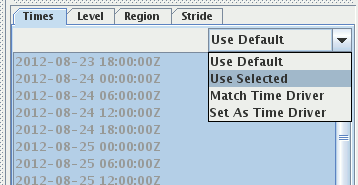
Többszintes adatok esetén kiválaszthatjuk, hogy melyik szinteken ábrázolja a program az adatokat
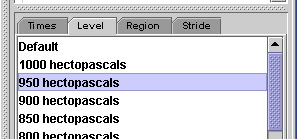
Beállíthatjuk azt is, hogy melyik régióra koncentrálva jelenjenek meg az adatok.
Ezután nyomjuk meg a Create Display gombot, és elkészül a kép a Main window ablakban.
Data Sources (Adatforrások)
A bal oldali panel a Data Sources, adatforrások listázódnak ki. Ezek azok az adatok, amelyek meg szeretnénk jeleníteni. A jobb egérgombbal az adat forrásra kattintva megjelenik egy párbeszéd ablak:
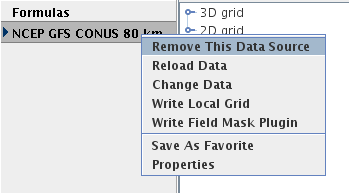
Ez lehetővé teszi, hogy eltávolítsuk az adat forrást, újratöltsük az adatot, megnézzük a tulajdonságait, stb.
Fields and Subsetting (Mezők és Csoportok)
Az
adatforrás kiválasztáskor a bal oldali panel kilistázza az
elérhető adatokat a középső, Fields
felületre
(3. Field
Selector
ábra). Itt hierarchikusan jelennek meg a könyvtárak és fájlok Ha
szeretnénk látni a mezők alatt az egyes kategóriákat, használjuk
a
gombot.
Egy
adatforrás kiválasztásakor megjelenik a Display
ablakban az elérhető megjelenítéseket tartalmazó lista, valamint
az alsó mezőben kiválaszthatjuk, hogy mely időpontokra, szintekre
s területekre jelenítsünk meg képet a Main
window-ban.
Creating Displays (Kijelző készítése)
A jobb oldali Displays mező fa-struktúra mutatja az elérhető megjelenítéseket az egyes mezők esetén. Kiválaszthatunk egyszerre kettő vagy több kijelzőt is. Ezután hozzuk létre a képeket a Create Display gombbal.
Data Source Properties (Adatforrás tulajdonságok)
Az adatforrásiok tulajdonságait elérhetjük, ha a Field Selector menüben jobb egérgombbal az adatforrás nevére kattintunk. Ekkor a felugró párbeszéd ablakból válasszuk a Properties lehetőséget.
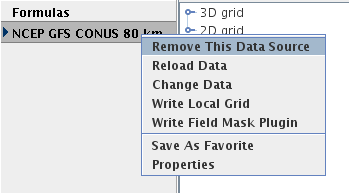
A párbeszéd ablak másként jelenik meg különböző adatforrások esetén.
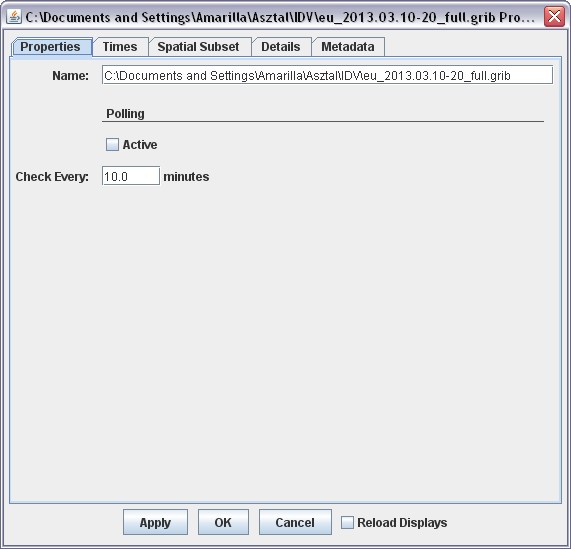
Ha változtatásokat hajtunk végre az adatforráson, akkor ezt az Apply vagy OK gombra kattintva menthetjük el.
Times (Idők)
A Times fül lehetővé teszi, hogy kiválasszuk a használni kívánt időpontok, dátumokat. A legördülő menü két lehetőséget tartalmaz: Use Default (Alapértelmezett használata) vagy Use Selected (Kiválasztott használata). Kattintsunk a legördülő menüben a Use Selected lehetőségre, és válasszunk ki egyéni dátumokat. Kattintsunk jobb egér gombbal a listába és előugrik egy menü, ami felkínálja, hogy milyen időlépcsőket használhatunk a dátumok választásakor.
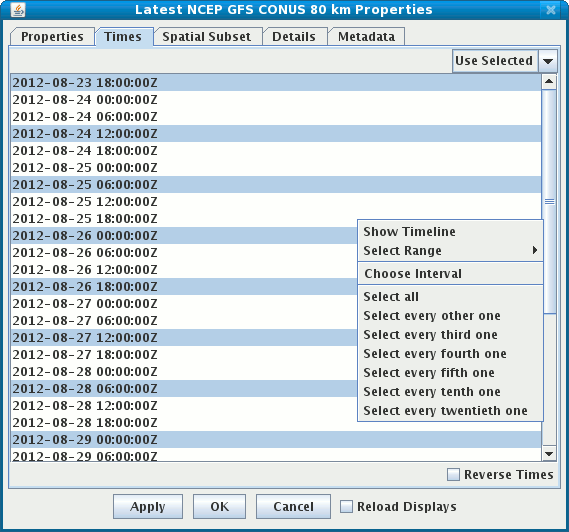
Spatial Subsettings (Térbeli csopportosítások)
Lehetőségünk van arra, hogy térkép segítségével kijelöljük azt a területet, amelyre szeretnénk az adatokat leszűkíteni. Ezt a Spatial Subset fül alatt tehetjük meg. Az X, Y és Z tengely menükkel formázhatjuk a rácsot vagy határoló négyzet segítségével a térképre rajzolva adhatjuk meg a leszűkített részt.
Details (Részletek)
A Detais (Részletek) fül további információkat mutat az adat forrásról, pl. hogy, milyen URL-t használ.
Metadata (Metaadat)
A rácsponti adat források esetén a Metadata fül megmutatja a NetCDF metaadokat.
Displays (Mező választó)
A
Dashboard ablakban elérhető Displays al-fülön a
megjelenített kép beállításai találhatóak. A grafikus
megjelenítésben eszközölhetünk változtatásokat. Részletesebb leírásért lásd a Megjelenítések c. fejezetet.